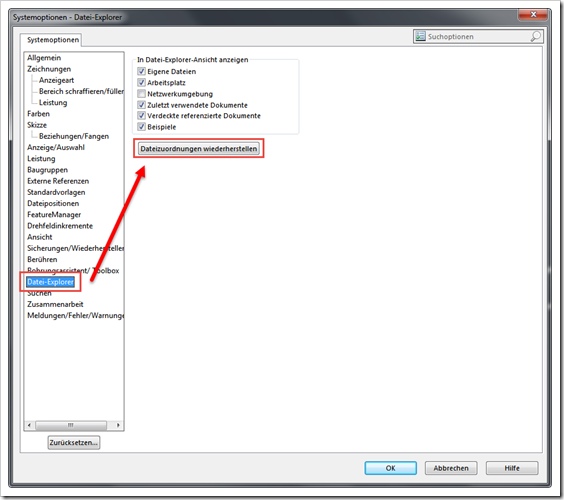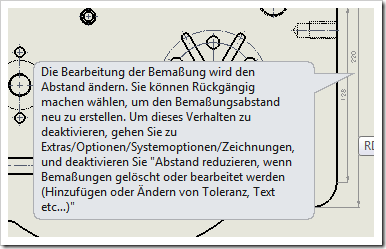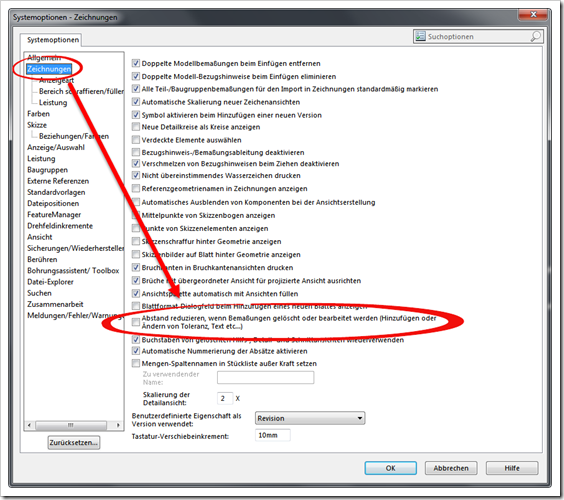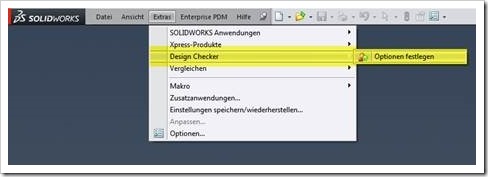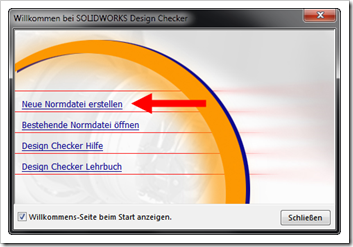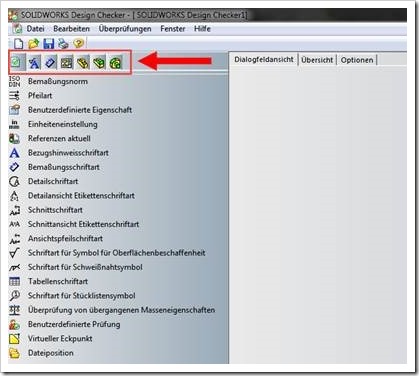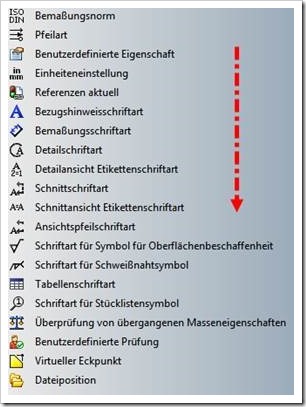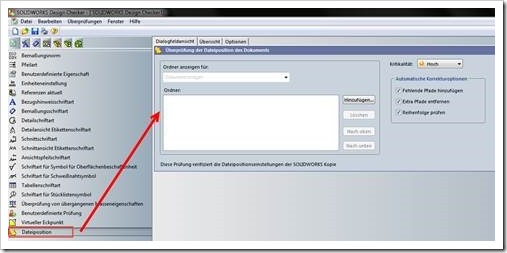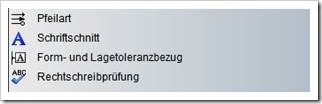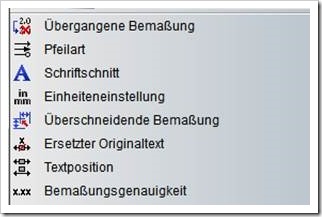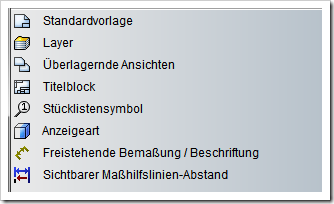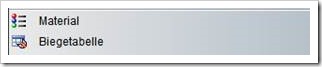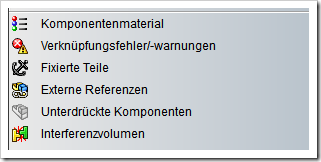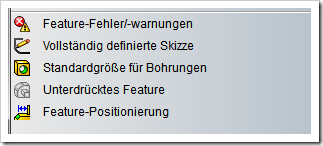Hallo liebe SOLIDWORKS Gemeinde,
Heute wollen wir Ihnen ein wichtiges Werkzeug aus dem SOLIDWORKS Werkzeugkoffer vorstellen, ein Werkzeug welches Ihre erstellten Konstruktionsdaten auf ein von Ihnen vordefiniertes Regelwerk überprüft und somit für qualitativ hochwertige Konstruktionsdaten sorgen kann. Gemeint ist hier der Design Checker in SOLIDWORKS.
Der Design Checker ist im Professional Paket enthalten, was die Nutzung für viele von Ihnen schon heute möglich macht. Falls Sie noch nicht im Besitz einer Professional Version von SOLIDWORKS sind, hilft Ihnen Ihr Reseller sicher gerne weiter dies zu ändern!
Um den Design Checker vernünftig nutzen zu können, muss ein Regelwerk für die Überprüfung Ihrer Daten erstellt werden. Dies können Sie sehr einfach über den Befehl „Extras-Design Checker-Optionen festlegen“ tun.
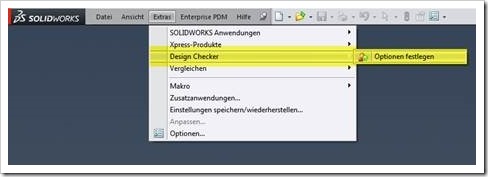
Nach Ausführen des Befehls wird abgefragt wie vorgegangen werden soll. Vielleicht haben Sie schon eine Normdatei (z.B. von Kunden oder Zulieferer), oder Sie erstelle sich einfach selber eine neue, was mit dem Assistenten flott von der Hand geht.
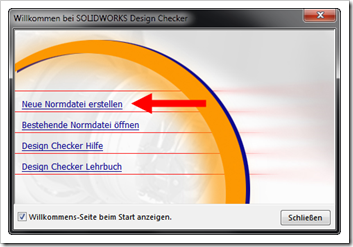
Da wir aktuell noch keine Normdatei haben werden wir eine neue anlegen.
Im folgenden Regelassistent können Prüfregeln für das Dokument, die Beschriftung, Bemaßung, Zeichnung, Teile, Baugruppen und Features erstellt werden. Diese werden beim Ausführen der Überprüfung als Referenz verwendet. Die unterschiedlichen Regeln für die jeweilig zu überprüfenden Elemente finden Sie in den Reiterkarten. Diese können Sie durch klicken in die oben stehenden Symbole umschalten. Siehe dazu folgenden Screenshot:
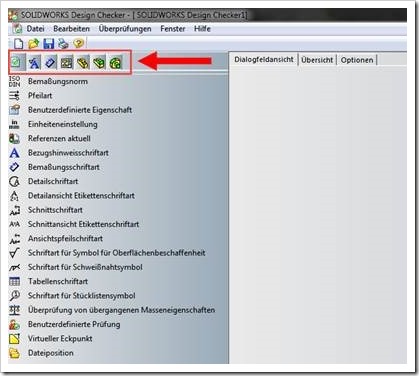
Es sind auch Kategorien für Fehler in der Überprüfung vorhanden, welche es erlauben die Fehler in nicht akzeptable, oder akzeptable Fehler einzuordnen. Bei einem nicht akzeptablen Fehler gibt die Prüfung eine Stopp-Meldung aus, bei den anderen Fehlern werden nur Warnungen ausgegeben. Eine Stopp-Meldung würde einen eventuellen Statusübergang im Enterprise PDM anhalten und der Bearbeiter würde darüber informiert werden. Sie lesen richtig, auch in ein PDM System kann der Design Checker mit eingebunden werden. Siehe dazu den vorletzten Absatz mit der Einbindung der Prüfung in ein Datenverwaltungstool.
Regelwerk fürs Dokument:
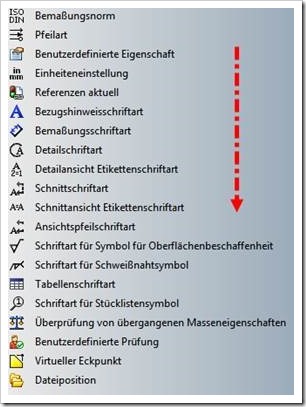
Hier werden Regeln angepasst, welche für alle Dokumente gültig sind. Wird z. B. eine Prüfung nach der Dateiposition angewählt, werden im rechten Fenster die entsprechenden Einstellungen sichtbar und können angepasst werden:
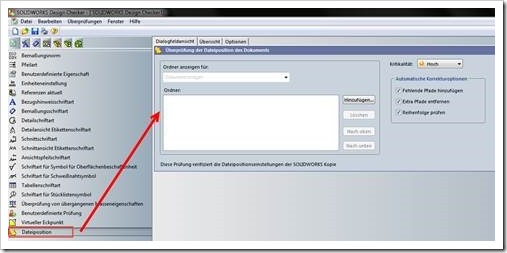
Hier eine kleine Auflistung der verfügbaren Prüfparameter:
Verfügbare Überprüfungsparameter für die Beschriftung:
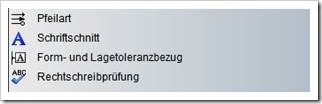
Verfügbare Überprüfungsparameter für die Bemaßung:
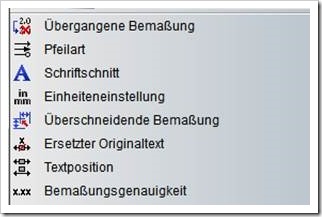
Verfügbare Überprüfungsparameter für Zeichnungen:
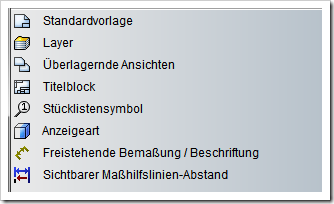
Verfügbare Überprüfungsparameter für Teile:
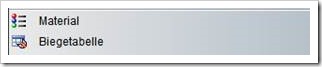
Verfügbare Überprüfungsparameter für Baugruppen:
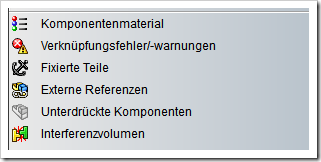
Verfügbare Überprüfungsparameter für Features:
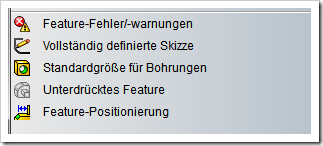
Nun kommen wir zur großen spannenden Frage, warum sollten Sie Ihre Konstruktionsdaten nach bestimmten Kriterien überprüfen?
Um die Daten-Qualität zu verbessern…
…sind alle Eigenschaften ausgefüllt?
…sind Konstruktionsrichtlinien eingehalten?
…habe ich als Konstrukteur sauber gearbeitet? (Selbstprüfung)
…sind für nachfolgende Prozesse alle nötigen Kriterien erfüllt?
…
Um bestimmte Vorgaben eines Kunden zu erfüllen und sicherzustellen, dass Ihre Daten bei Ablieferung dem Kundenstandard entsprechen. (Minimierung von Reklamationen auf Grund von fehlenden Informationen an Konstruktionsdaten…)
Wenn Sie mit einer Datenverwaltung arbeiten kann diese Überprüfung sogar in den Prüf – bzw. Freigabeprozess eingebunden werden.
In Enterprise PDM von SOLIDWORKS ist das selbstverständlich schon als vordefinierter Task vorhanden. Diesen müssen Sie nur in den Tresor importieren damit er in der Administration verfügbar ist. Wird der Task bei einem Statusübergang ausgeführt, werden alle Daten die den Übergang durchlaufen überprüft. Die Einstellungen erlauben es den Übergang in den Zielstatus zu verweigern, wenn die Regelüberprüfung negativ verlief. So weiß der Nutzer sofort ob seine Daten in Ordnung sind, oder ob nachgearbeitet werden muss.
Wenn Sie zum Design Checker noch Fragen haben, dann stehe ich Ihnen sehr gerne zur Verfügung.
Weiterhin viel Spaß bei SOLIDWORKS-Tipps, Ihr Thomas Fochler
Gefällt mir:
Gefällt mir Lade …